
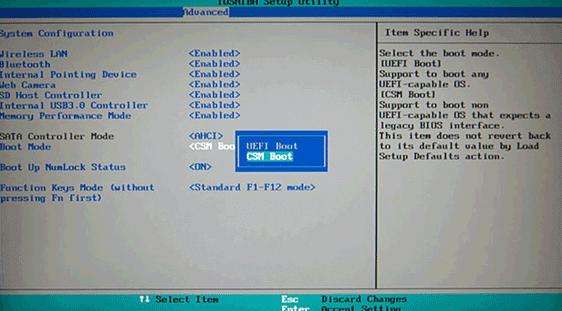
- #Uefi usb iso burner how to
- #Uefi usb iso burner install
- #Uefi usb iso burner full
- #Uefi usb iso burner windows 10
#Uefi usb iso burner install
If you are creating an install USB flash drive with Windows 7 for a UEFI computer, you need to perform additional steps: Create UEFI Bootable USB Drive to Install Windows 7 This completes the process of creating a bootable UEFI flash drive with Windows 10.
#Uefi usb iso burner full
The Windows Installer will assemble the swm files and apply the full wim image to the disk during the install process. The resulting files (install.swm, install2.swm, install3.swm …) need to be copied to the USB flash drive into the directory F:\sources. Imagex /split D:\sources\install.wim c:\tmp\install.swm 3000 To do this, you can use the command Dism /Split-Image:ĭism /Split-Image /ImageFile:D:\sources\install.wim /SWMFile:c:\tmp\install.swm /FileSize:3000 In this case, you will have to split the install.wim file into several files up to 4 GB in size (for example, 3 GB files). The size of the install.wim file may be more than 4 GB if you integrated updates, drivers, etc. Since the maximum file size on the FAT32 file system should not exceed 4 GB, you won’t be able to copy the large image file install.wim.
#Uefi usb iso burner how to
Step-by-step guide on how to create a boot Windows flash drive for a UEFI system using diskpart: The procedure described below is suitable for advanced users, is performed from the command line and allows you to fully control (and understand) all the steps in the process of creating a bootable USB flash drive. You can create a bootable UEFI flash drive with the Windows install image manually.

Using Diskpart to Create UEFI Boot-Stick with Windows
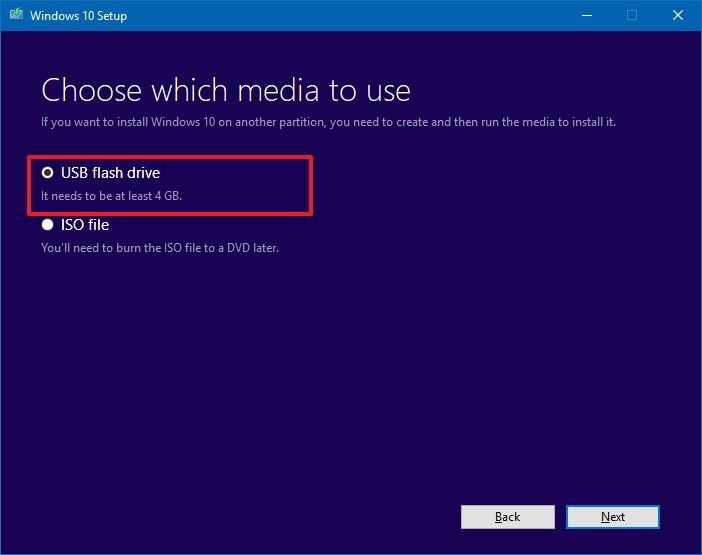
After 10-15 minutes, your bootable USB flash drive with Windows install image for UEFI computer is ready.
#Uefi usb iso burner windows 10
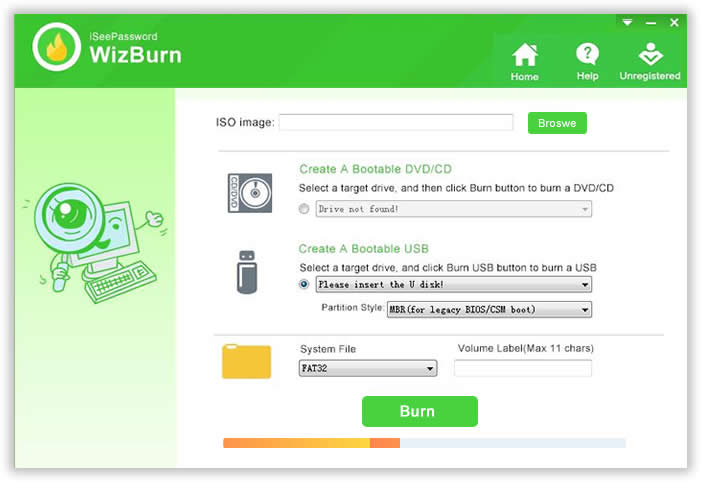
I ran bcdedit before and after and both times it was identical. It didn't work the first 3 times, but it did on the fourth. I don't know how to wrap this up as it's working now and I don't know why. I meant to say I wasn't adding any install wim files. IT should show you the path to the boot file, in MDT it would be something like: Windows Boot Loaderĭevice ramdisk=\Deploy\Boot\LiteTouchPE_圆4.wim, If your USB Flash device has drive letter E: then run the command: bcdedit /store e:\Boot\BCD /enum all Use BCDEdit.exe to find out the configuration of your USB file. If there are *no* *.wim files on your USB drive, then you Sometimes *.wim files are used in installations (install.wim) and sometimes they are used to boot ( LitetouchPE_x86.wim ). You *always* boot into WinPE from a WIM file. It's just being used to network boot and install the win from the deployment share.


 0 kommentar(er)
0 kommentar(er)
